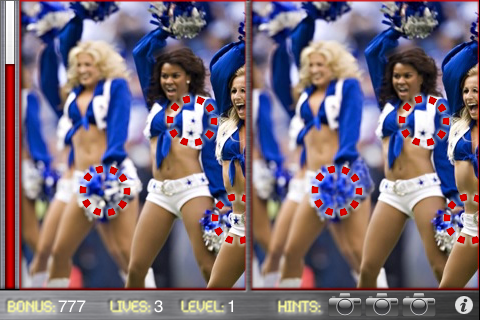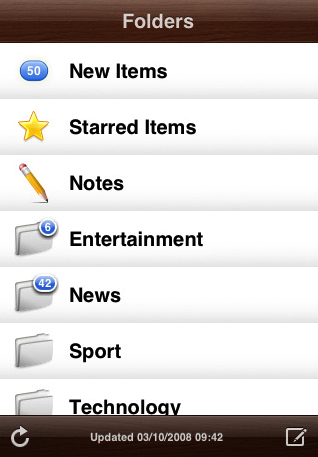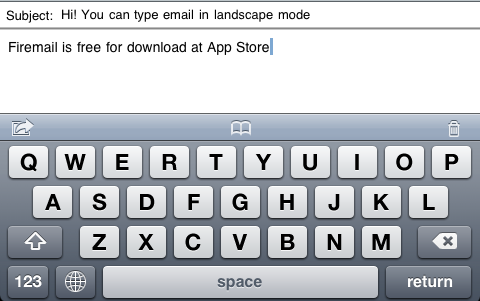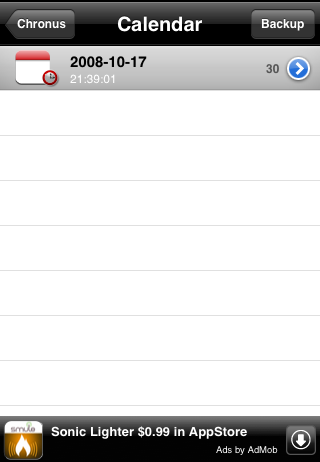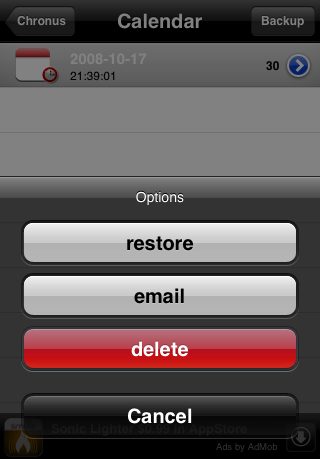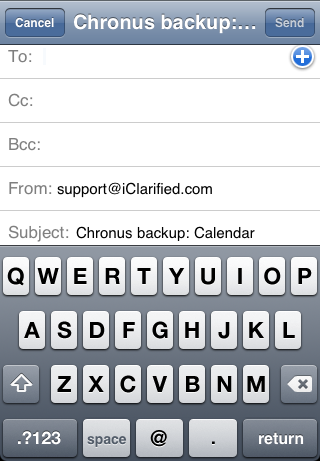Air Sharing lets you copy & view documents on iPhone, while on-the-go has released a new version recently. The new version (v1.0.1) fixed a number of bugs and greatly improved Windows Vista connectivity with iPhone. It’s come with new features as below:
* Live updating connection details when the network changes
* Fixed Bonjour when the device name contains non-alpha numerics
* Bug fixes to improve performance and stability
* Support for mapping a drive letter in Vista
* Viewing of RTF, RTFD and TXT files with unicode characters
* Better handling of network interruptions and aborted transfer
* Support for viewing syntax-colored PHP scripts
I recommend you to update Air Sharing (via AppStore) especially you are using Windows Vista. For those readers who want to learn more about Air Sharing and how to transfer & view document on iPhone for Windows Xp, check out to my previous post.
How to Connect Air Sharing to Windows Vista
Please make sure your iPhone have connect to network over 3G/WIFI/EDGE before sync to your PC. Launch Air Sharing and now ready for the computer's connection.
Step 1: Open the "Start" menu and select "Computer".
Step 2: Click "Map network drive" in the toolbar at the top of the computer window
Step 3: Select a drive letter in the drop-down menu.

Step 4: Enter Air Sharing IP address. Air Sharing's current IP address is http://192.168.2.2:8080. Please note, that your HTTP URL/IP address is in the status bar at the bottom. This is the iPhone’s URL your computer will connect to.
Step 6: If you have turned on "Required Password" in Air Sharing setting. Enter your username and password. Vista may ask for you password multiple times. Make sure your username is the one you have set in Air Sharing.
Future Connection
If your would like to launch Air sharing for future connection, make sure that Air Sharing is running and your iPhone connect to network over 3G/WIFI/EDGE services. Open the "Start" menu and click "Computer". Find the network drive under "Network Locations" and double-click it.
If you decide change your current username or password, you just find the "network drive" under "Network Location". Right click on the network drive and select "Disconnect". You have to set up the drive again followed by all steps above.
You have read this article Air sharing for windows vista /
Air Sharing IP address /
connect iPhone using Air Sharing /
iPhone IP address
with the title October 2008. You can bookmark this page URL http://fivesatellites.blogspot.com/2008/10/connect-air-sharing-to-windows-vista.html. Thanks!
 This game application called Cameraman. If you’re big fans of Photo Hunt game, ESPN Cameraman is the game you should download and install it on iPhone. Photo Hunt, it’s a game that pokes two pictures (side-by-side) where there are five differences between them. What gamers have to do is to spot out the difference within the required time frame. You can get it at App Store for free. Click here and download it. Enjoy!
This game application called Cameraman. If you’re big fans of Photo Hunt game, ESPN Cameraman is the game you should download and install it on iPhone. Photo Hunt, it’s a game that pokes two pictures (side-by-side) where there are five differences between them. What gamers have to do is to spot out the difference within the required time frame. You can get it at App Store for free. Click here and download it. Enjoy!